
Posted on 20 Jun 2025
Farewell Year 11
Posted on 20 Jun 2025
Farewell Year 11
Read full article
Access your school e-mail account from anywhere. You will be prompted for your school username and password.
Click here to access your facilities suite: Office 365, Email, Class Charts and more 
Class Charts - log into your RM Unify account (which you also use to access your school email- see the link above) and click on the Class Charts tile.

Class Charts, is Redruth School’s online platform to help students and parents/carers keep track of homework, achievements, behaviour and attendance, and stay up-to-date with what is going on in school.
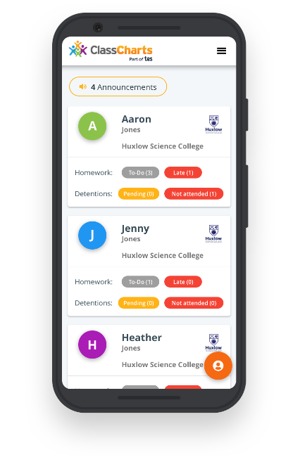
The Class Charts platform allows students and parents/carers to view:
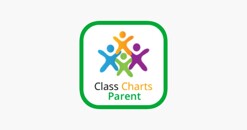
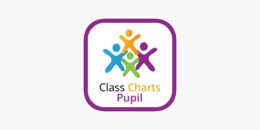
‘Class Charts for parents’ can be accessed via the website www.classcharts.com/parent or through the iOS or Android App for your smart phone (download from the login screen or scan the QR code below).
Parent Guide: https://pages.classcharts.com/wp-content/uploads/Class_Charts_for_parents_guide.pdf
‘Class Charts for students’ can be accessed via the website; www.classcharts.com/student or through the iOS or Android App for your smart phone (download from the login screen or scan the QR code below).
Student Guide: https://pages.classcharts.com/wp-content/uploads/Class_Charts_for_pupils_guide.pdf
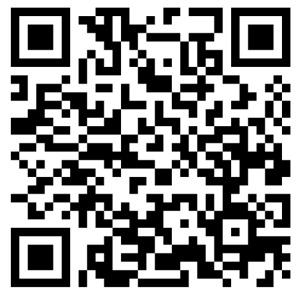
Class Charts Frequently Asked Questions (FAQs) for Students & Parents
Class Charts will only send Push Notifications for announcements. A Push Notification is a pop up which appears on the home screen of your mobile device, even when the app is not in use at the time. This helps you to know a new announcement has been made without opening your email.
Go to the settings screen on your Apple or Android device. Scroll to find the Class Charts Parent App (or Pupil app) and go into the app specific settings. Turn on 'Allow Notifications'.
The example shown below is for an Apple device.
Please note parents/carers have to open the app itself to view behaviour (positive/negative/detentions) and attendance. There are no push notifications for these.
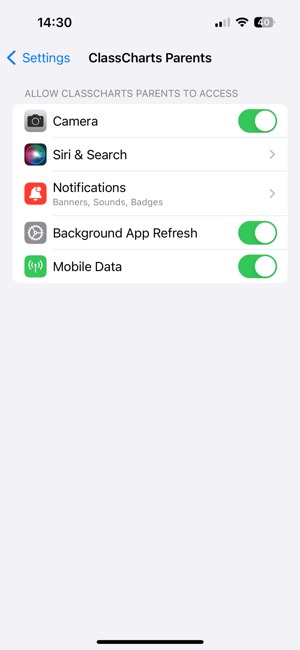
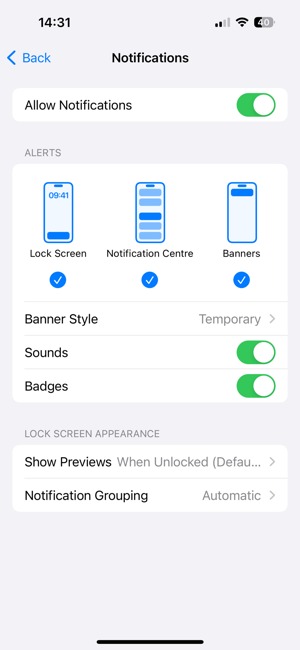
A: All emails generated from Class Charts including invitation emails and verification code emails come from the email address donotreply@classcharts.com some email providers have robust filtering systems and these will be identified as spam/junk and will move to your junk/spam folders and in some cases even the deleted folder automatically. This is a particular issue with Hotmail/Outlook accounts. Firstly, check all these boxes for the missing emails, you could search for the email address donotreply@classcharts.com in all folders. Change your filtering settings to identify these emails as Not Junk/Not Spam and always allow in inbox.
The Parent Invitation email will automatically be sent to the email address recorded on SIMS (not the email address you have used to set up your Class Charts account, if this is different). Firstly, check your junk mail or spam settings, in case it has been re-directed and un-filter this If it still does not appear, your email address on our school system may not be up-to-date, please contact enquiries@redruth.cornwall.sch.uk or follow the instructions below if it is correct on our system. The verification email and other notification emails will go to whichever email account you have used to set up your account (this may be different to the one on our school system). You can ring or email the school to request your parent invitation code but you will still need to make sure that your emails are not filtered as future notifications will be sent from the same donotreply@classcharts.com address.
Hotmail/Outlook offers a more heavy-handed spam filtering system, meaning that sometimes emails are automatically moved to the deleted folder rather than Junk or Spam.
There is a 'Sweep' tool that users can click one email and it sweeps every email and any future ones into their deleted folder - this creates a rule. They need to ensure that they don't do this for any future emails. Same as marking them spam.
A: You will need to contact reception on 01209 203700 or email classcharts@redruth.cornwall.sch.uk if you do not know your Parent or Pupil Invite Code, this can also be provided by the Tutor, reception or any other teacher. Parents/carers: If you have already signed up and forgotten your password, you can reset this yourself by selecting forgot password on the login screen. Students: You can only sign in with your Pupil Code. If you have forgotten this ask your tutor (or reception/any other teacher) or email classcharts@redruth.cornwall.sch.uk (will reply during school hours).
Students have been recommended to save their Pupil Code in their mobile phones and in a Word document in their school one drive account if they need to access this outside of school hours. The Pupil Code was also emailed to students when their account was first set up, so can be found by searching their school email account inbox. It is also recommended that parents/carers note down the Pupil Code for each child
A: You will need to add your other child(ren) to your app account using each child’s unique invitation code. You then click on the name of the child on the dashboard to look at their individual data.
A: If you are concerned that there is a security issue with your Parent or Pupil Code, this can be re-set, otherwise the code remains the same at all times. You will need to contact reception on 01209 203700 or email classcharts@redruth.cornwall.sch.uk. This is not the same as a password re-set for parent/carers which is done through the login screen.
A: All emails generated from Class Charts including invitation emails and verification code emails come from the email address donotreply@classcharts.com some email providers have robust filtering systems and these will be identified as spam/junk and will move to your junk/spam folders and in some cases even the deleted folder automatically. This is a particular issue with Hotmail/Outlook accounts. Firstly, check all these boxes for the missing emails, you could search for the email address donotreply@classcharts.com in all folders. Change your filtering settings to identify these emails as Not Junk/Not Spam and always allow in inbox.
The Parent Invitation email will automatically be sent to the email address recorded on SIMS (not the email address you have used to set up your Class Charts account, if this is different). Firstly, check your junk mail or spam settings, in case it has been re-directed and un-filter this If it still does not appear, your email address on our school system may not be up-to-date, please contact enquiries@redruth.cornwall.sch.uk or follow the instructions below if it is correct on our system. The verification email and other notification emails will go to whichever email account you have used to set up your account (this may be different to the one on our school system). You can ring or email the school to request your parent invitation code but you will still need to make sure that your emails are not filtered as future notifications will be sent from the same donotreply@classcharts.com address.
Hotmail/Outlook offers a more heavy-handed Spam filtering system, meaning that sometimes emails are automatically moved to the deleted folder rather than Junk or Spam.
There is a 'Sweep' tool that users can click one email and it sweeps every email and any future ones into their deleted folder - this creates a rule. They need to ensure that they don't do this for any future emails. Same as marking them spam.
A: Homework is work to be completed by all students of a Class/Subject, set by their teacher/tutor or a department. Blended Learning is work set for students who are absent to ensure that they do not have any gaps in their learning and are able to follow the curriculum when they return, or for students to access the curriculum when in alternative provision such as Reflection or the ELC.
A: Many departments set homework centrally, so the teacher uploading the work may not be the usual class teacher. The work still needs to be completed and submitted. The usual class teacher will be monitoring the work, and giving feedback where applicable.
A: Submission of work is only possible on the student account. If you are using a parent account, you will not be able to submit/upload work. Log in using the student account. Navigate to the homework section. When the relevant ‘homework’ is selected you will see ‘My attachments’, where you can upload up to 5 files (e.g. photos/office documents) a maximum of 250mb each.
A1: Check the file size. Only files 250mb or less can be submitted. You may need to reduce the file size if a photo is too large or compress the size of images used within a PowerPoint document (using compress picture function). You can also save some files as alternative file types such as PDFs which will reduce the file size.
A2: Check that the file type you are trying to submit is supported by Class Charts (.doc .docx .xls .xlsx .ppt .pptx .pdf .pub .png .jpg .gif .rtf .mp3 .odt .odp .csv)
A: Navigate to the homework section. Change the date range settings, the default is to see tasks by due date, showing the past 7 days and the upcoming month.
A: Navigate to the homework section. Select the relevant task. If feedback has been left a ‘feedback’ icon will appear on the task. Expand the task and you will see the written feedback next to the attachment(s). Please note, not all work will be given feedback. If multiple attachments have been submitted/uploaded, the teacher will not necessarily comment on each individual item.
A: No. Any communication needs to be emailed to enquiries@redruth.cornwall.sch.uk or directly to the class teacher/ member of staff. To help direct your enquiry to the right person please include the student’s full name and Tutor Group in your email.
A: You may not have a PDF viewer on your computer. Adobe Acrobat can be downloaded for free from https://get.adobe.com/uk/reader/
A: Students can download and save attachments from Class Charts in their Redruth School Microsoft One Drive, and then open them in Microsoft Office online, accessed by logging in from the Student Portal on www.redruth.cornwall.sch.uk using your school email address [school username] @redruth.cornwall.sch.uk and your usual password. Students can also create new Microsoft Office documents in Microsoft Office online.
A: Navigate to the behaviour or attendance section. Change the date range settings.
A: Change the date range settings as the app shows the attendance for the selected date range, as well as since August. Please contact the attendance officer with any specific queries.
A: Once an absence has been reported and acknowledged by an attendance officer it cannot be edited or deleted. Please contact the attendance officer.
A: Please email classcharts@redruth.cornwall.sch.uk outlining the nature of the issue, ensuring that you give the student name and Year Group in the email.
Contact us

Mr Craig Bonds - Headteacher
Tolgus Vean, Redruth, Cornwall, TR15 1TAUpdate your browser to view this website correctly. Update my browser now
